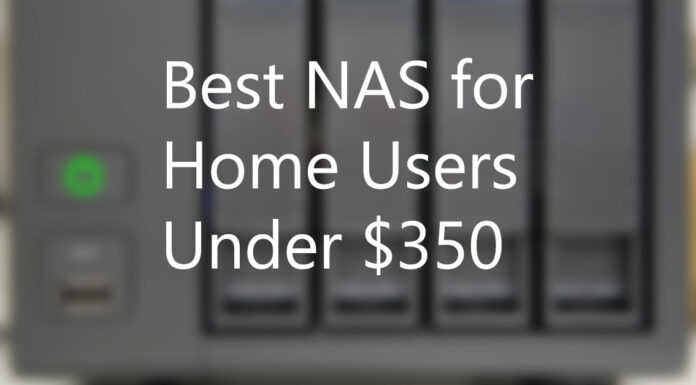Ventoy is a free tool that lets you create Multiboot USB drive. It can come in handy as bootable installation media and at the same time a rescue drive in case your computer does not boot and you have to fix it. You can now create a multiboot USB drive instead of creating separate ones for each media like Windows Installation Media, Linux Bootable ISOs or Rescue Drives.
Also Read: How to Create a Bootable USB Drive for Windows Without Any Tools (MBR or GPT)
What is Ventoy?
Ventoy is a tool that basically allows you to really easily create a multi-bootable USB drive. It is an open-source tool and can be used freely. It is an easy to use tool and allows you to normally transfer the ISOs into the USB drive and let you boot from them. It might be the easiest way to create a multiboot environment available today.
Major Features of Ventoy:
- Supports both x86 Legacy BIOS and UEFI (IA32, x86_64, ARM64, MIPS64EL)
- Suppors Secure Boot
- Windows and Linux Auto installation
- Supports larger than 4GB ISO files
- Even supports Linux vDisk (vhd/vdi/raw…)
- Plugins available
Requirement
- A computer or laptop with Windows or Linux Operating System
- Large capacity USB Drive (My recommendation – 16GB or more)
Download Ventoy
You can download Ventoy from their official site’s download page but I recommend you to download it from their GitHub releases. They do mention on their download page on their site is “under-provisioned” meaning the latest update may not reflect.
Download zip version if you are on Windows system or download the tar.gz file if you are on Linux system.
How to Create MultiBoot USB Drive with Ventoy – Steps
- Plug in the USB drive that you want to use as multiboot USB drive
- Run ventoy2disk.exe that you just download and extracted.
- Select your USB drive (Double Check)
- Go to Options in menu and check Secure Boot Support.
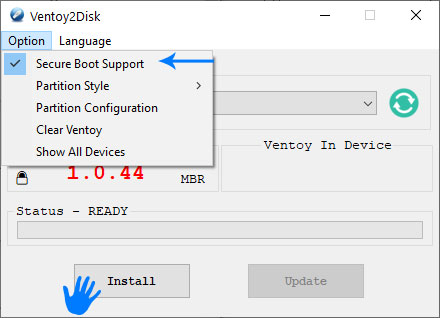
- Click Install; this will install Ventoy into your USB Drive.
- To verify it, check the version of Ventoy in Device, if the version number is showing, You have successfully installed Ventoy.
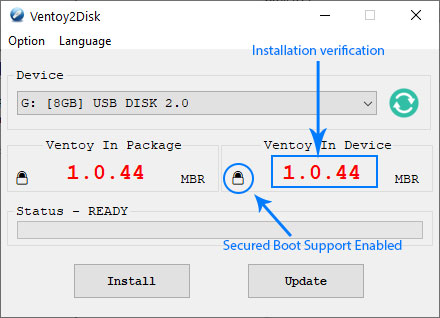
Ventoy will show little lock sign to show that the support for secure boot was added.
- Copy your Images or ISOs into the newly created partition labeled Ventoy. You may rename the label to your liking.
- After you have copied your images, you can go ahead and boot from your newly created multiboot USB device.
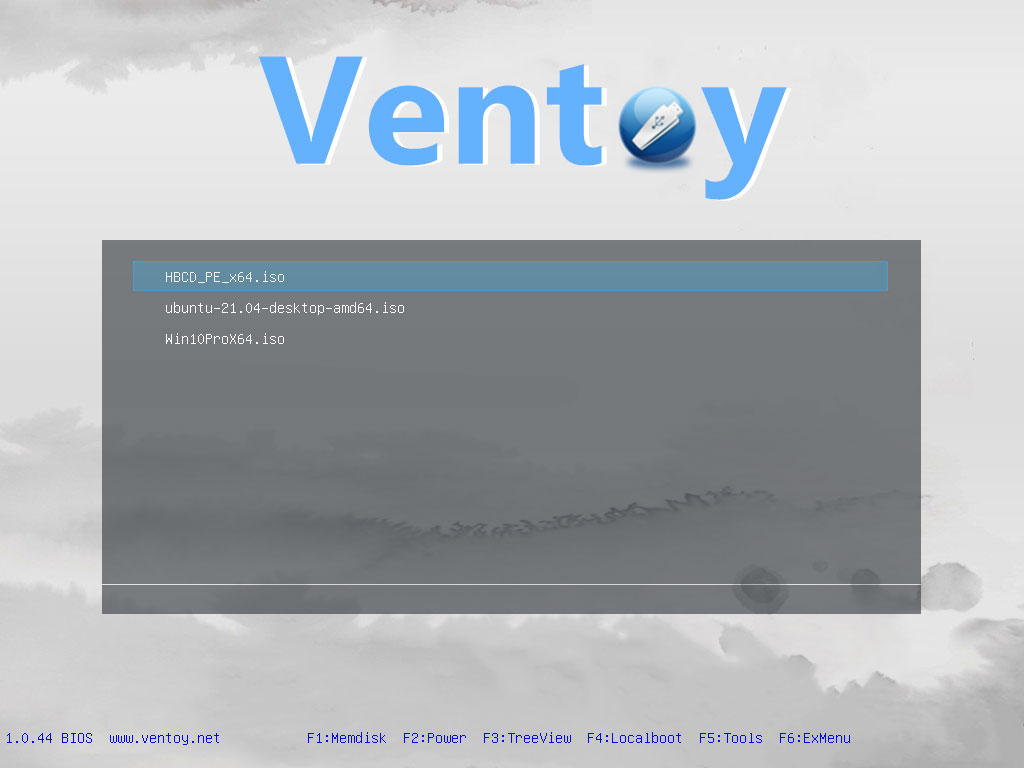
Why Enable Secure Boot Support in Ventoy?
Secure boot is a standard in United Extensible Firmware Interface (UEFI). It is basically an interface between your Operating System and BIOS. Most computer systems ship with secure boot support nowadays. It would only allow certain codes that are signed and trusted. So it is recommended to turn it on.
If you plan to use it on older system without UEFI and GPT partition, you may go ahead without enabling the Secure Boot Support but if that is not the case and you would use it in newer systems, you do need to enable secure boot support.