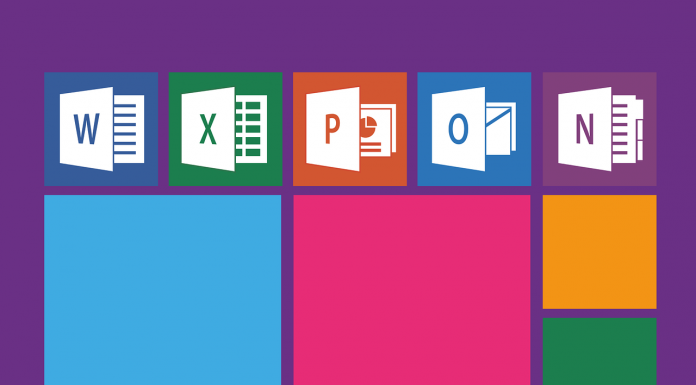“How can I disable ads in Android games?”. This is the question a lot of people have in their mind. Developers are just cramming in ads upon ads into their games to get more revenue out of it. You finish a level in-game and its time to watch an advertisement. You are forced to spend time on watching it if you want to continue the game. Or you are just watching videos on Youtube. Advertisements are everywhere. Its annoying when there is frequent pauses for ads serving. So, let’s discuss how we can disable those ads in Android Smartphones/Tablets, Windows PC and through your home router.
Disable Ads in Android
The method described below works on Android, starting from version 9.0. However, if your device has an older version of Android, you can alternatively use the AdGuard ad blocker app from their site. (Since Google policy now prohibits distribution of network-level ad blockers via Google Play, you will have to download it from their site.). So here is how you can disable ads in Android Smartphones or devices.
In your android device, you can find out the version of the android by going to the system settings then head over to “About device” or “About phone”. The Android version field will indicate the currently installed version.
Now let’s move on directly to disabling ads. Note that on different devices, the item names may differ:
- Open settings> Wireless networks (Network and Internet) or some may have Wi-Fi & internet
- We see the item Private DNS. (You may have it in a separate menu “Other settings”)
- In the field that opens, enter “dns.adguard.com“
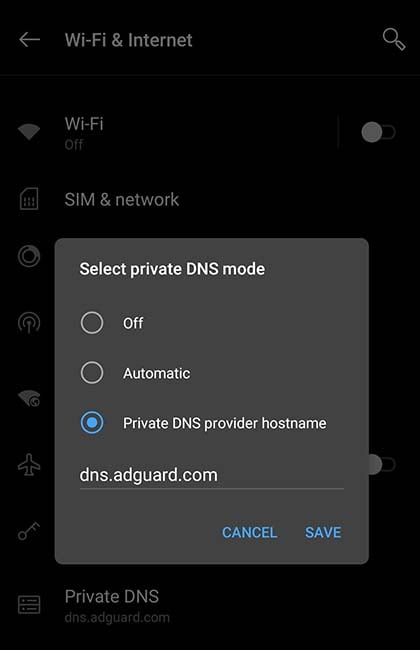
That’s it, close the settings and enjoy the ads free android device.
Disable Ads in PC (Windows)
Similarly, if you want to block the advertisements in a computer system with Windows installed, follow the below steps:
- Open Control Panel > Network and Internet > Network and Sharing Center > Change adaptor settings
- Now right click the interface which connects to the internet and go to properties.
- Select Internet Protocol Version 4 (TCP/IPv4) and hit Properties.
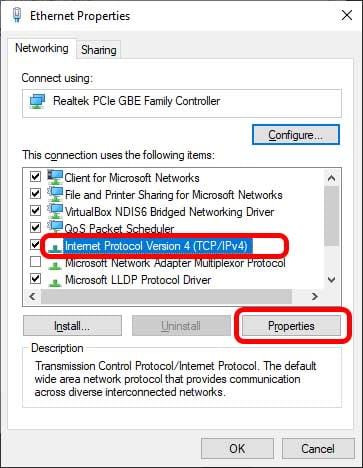
- Now select “Use the following DNS server addresses:”
- Put the following address:
Preferred DNS server : 176.103.130.130
Alternate DNS server : 176.103.130.131
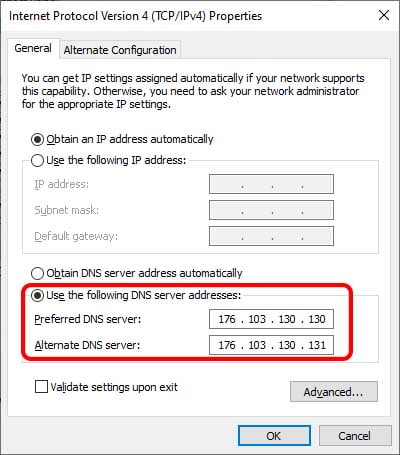
- Hit OK and then close.
Now you can browse internet without any advertisements on your Windows PC.
Disable Ads in your Entire Network via Home Router
Finally, if you want to disable ads on your network, you can change DNS values in your router. All devices on the network will have ads filtered.
This method works on all devices connected to the router PC, laptop, phone, etc.
Follow the steps below:
- Enter the router configuration page with your routers gateway address. In my case, it is 192.168.1.1 . The address can be different in your case depending on the manufacturer of your router. Check your default gateway by running the ipconfig command in cmd windows of any connected windows device.
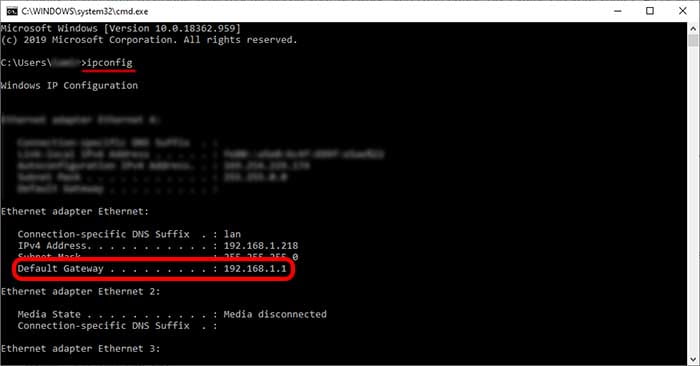
- Login to the router with username and password. If you have no idea and never changed the login credentials, here is the list of default credentials for different routers: https://proprivacy.com/guides/default-router-login-details.
- Find the DNS settings which is most likely under WAN settings.
- Put the following address in your DNS setup:
DNS1 : 176.103.130.130
DNS2 : 176.103.130.131
That’s it, there are no more ads.